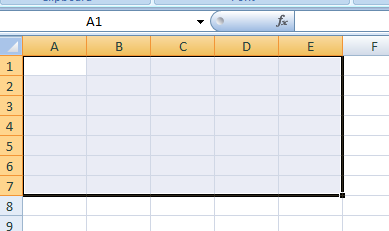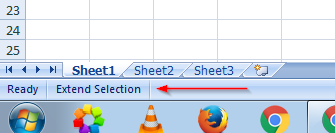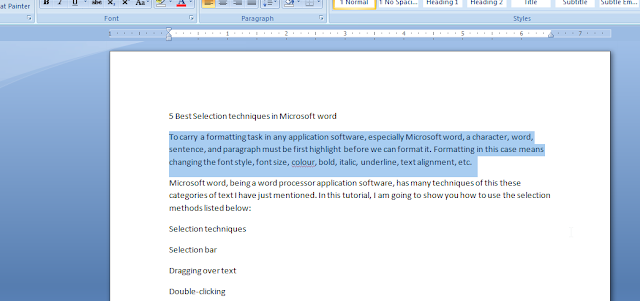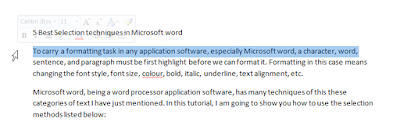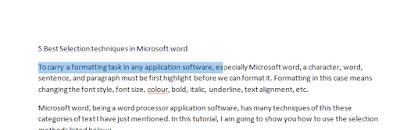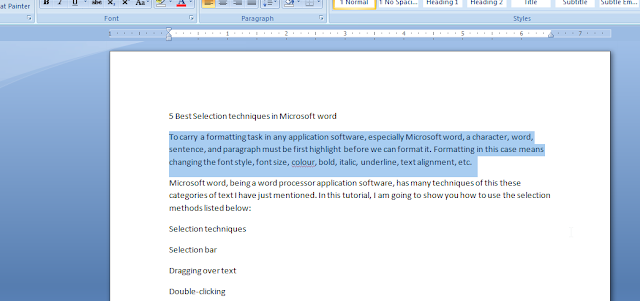 |
| Selection techniques in Microsoft word |
To carry a formatting task in any application software, especially
Microsoft word, a character, word, sentence, and paragraph must be first
highlighted before we can format it. Formatting, in this case, means changing the font
style, font size, colour, bold, italic, underline, text alignment, etc.
Microsoft word, being a word processor application software,
has many techniques of these categories of text I have just mentioned. In
this tutorial, I am going to show you how to use the selection methods listed below:
Selection techniques
- Selection bar
- Dragging over text
- Double-clicking
- Triple-clicking
- Control + A
Selection bar
The selection bar allows you to select a line of the paragraph-
a single line of text as can be seen in the image below. By moving the mouse
cursor along the left edge of a word document window, the cursor automatically
changes to an arrow. The point where the change occurs is called the selection
bar. At this point, you noticed the arrow pointer; you can click the left mouse
button once to select a single line of text.
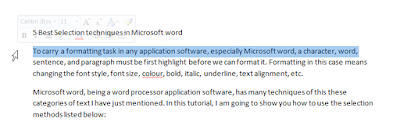 |
| selection bar |
Dragging over text
By moving the mouse to the beginning of a text, word or
sentence to be selected and drag the mouse across it to the last word. The text
will be selected.
Double-clicking
Whenever you double click on a word, the word you click will be selected. From this statement, it means to select a
word you double- click on it.
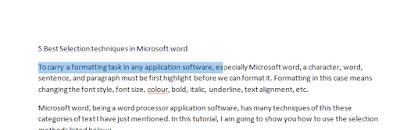 |
| Microsoft-Word-Dragging-Selection. |
Triple-clicking
While double-clicking will select a sentence, the paragraph is
selected by clicking on it three times. If, for example, there are many
paragraphs in a word document. You can select a particular paragraph by just
moving the mouse to the middle of it and click on it three times.
 |
| Selecting paragraph-Microsoft word. |
Control + A(ctrl+A)
The shortcut key ctrl+A can be used to select the whole Microsoft
word document. This key combination is handy if you want to format everything
you have typed at once. For example, in a sixty-page document. It is required to
change the font size to 12, by just pressing ctrl+A all the text in the document
will be selected. The next thing to do is to change the size by clicking on the
appropriate font size.
Conclusion
With these five selection techniques, you will be able to
select a character, a word, a sentence, and a paragraph. Selection bar to the
rescue when selecting a sing line of text. Double-click selects a word in a
paragraph and triple-click selects a paragraph.
Feel free to share your opinion by commenting on our comment
section. Thank you.