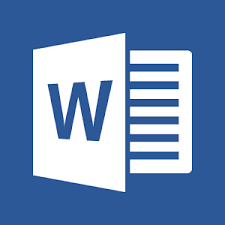 |
| Working With Microsoft Word Files- Beginners Guide |
In this tutorial, working with
Microsoft word files, we shall be looking at how we can create a new document,
open an existing document, renaming the document, and even closing Microsoft word.
Opening Microsoft word
The very first step in using
Microsoft word is to open/launch it for use.
To open Microsoft word, there are three methods to use:
1) Desktop
Look for the Microsoft-word icon
on the computer screen, and double-click to open it.
2) Start menu
i.
Click on the windows start menu button.
ii.
Select “All Programs”.
iii.
Select “Microsoft Office”.
iv.
Select “Microsoft Word”.
3) Recent
This method can be used to open
recently used word documents. About 30
word documents can be accessed with this method. Follow the steps below:
I.
Open Microsoft word.
II.
Click on the Microsoft Office button.
III.
Select “Recent”.
IV.
Select word document you want to open.
Create a word document
By creating a new document, I mean saving your document for
the first time in the desired folder on your computer. To create a new word document, follow the steps below:
 |
| creating-Microsoft-word-document |
- Click on the Microsoft Office button.
- Select one “Save As”.
- In the “Save As” dialogue box, type the name for the document, and also choose the location/destination folder
- Select Save
Rename word documents
Renaming a document may sometime be necessary to portray the
content or purpose of the document. To rename a word document, first, locate the
folder where the file is saved. Follow the steps below:
I. Right-click on the document.
II.
Select rename from the opened shortcut menu.
III.
Type a new name in the selected bar.
IV.
And press Enter key when done.
Close document
For proper computer usage, all opened applications must be
properly closed before shutting the computer down. Failure to shutdown
correctly may lead to damage or totally losing the document.
In all the Microsoft Office applications, there are many
ways to close an application. But in this tutorial, I am going to explain three
methods:
I. Close button
The close button is on the title
bar at the very top of the screen. by clicking on this button, you can close Microsoft
word.
 |
| Microsoft word close button |
II. Taskbar
By right-clicking on the minimized
button of Microsoft word the taskbar, a menu containing “Close window” is
displayed. Click on close.
 |
| Microsft word logo |
III. Microsoft word logo
This logo is on the left side of the
title bar as you can see it below. Just click on the logo, a menu containing Restore,
Move, Minimize, Maximize, and Close. Click on close.
 |
| Microsoft-word-logo |
These four methods of working with Microsoft word files can
also be used with any office application (Excel, Word, Access, and PowerPoint).
Thank you for reading, your comments are welcomed.










0 Comments:
Post a Comment