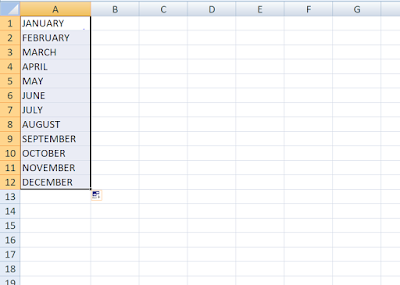Lately, some visitors to my blog sent an email to me asking a series of
questions, which prompted me to write this post. Questions such as: How do you
create a formula in Excel? How do you calculate 20% in Excel? How do you
calculate the total on Excel?
A basic and advanced mathematical calculation can be done
using a Microsoft Excel spreadsheet. You can enter numbers and formulas in cells.
These cells can be referenced to perform calculations in their contents whether you
enter a number of formulas. Many a time when it is required to do simple
arithmetic operation on the numerical values entered into the cells of excel
spreadsheet.
In this article, I will be taken you through simple
arithmetic and advanced calculations with Microsoft excel. In our day-to-day
calculation, we add, subtract, multiply, divide, and raise values to the power
of another number. I will be starting with the addition of numbers and subsequently
with subtraction, multiplication, division, and exponentiation. So, get set and
follow me along as I teach you simple and advanced calculation operation in
Microsoft excel.
Note: to write or perform any arithmetic expression, the calculation, and formulas, you must start it with the equal to sign (=) in the cell that will contain the result of the arithmetic operation.
Content Outline
- Addition of Numbers
- Subtraction of Numbers
- Multiplication of Numbers
- Exponentiation
- Using Excel Functions
Addition of Numbers
To add numbers in Microsoft Excel, follow the steps given
below:
Type Add in cell A1.
Press Enter. The cursor moves down one cell.
Type 1 in cell A2.
Press Enter. The cursor moves down one cell.
Type 2 in cell A3.
Press Enter. The cursor moves down one cell.
Type =A2+A3 in cell A4
Click the checkmark on the formula bar. Excel adds cell A1
to cell A2 and displays the result in cell A4.
The formula you entered will be displayed on the formula bar
shown in the image below.
Note: clicking the checkmark on the formula bar is similar
to pressing the Enter key. Excel records your entry but does not move to the
next cell.
Subtraction of Numbers
Follow the steps below to subtract numbers in Microsoft excel:
Press F5 to display the “Go to dialogue box”.
Type B1 in the Go to reference field.
Press Enter. Excel moves to cell B1.
Type Subtract.
Press Enter. Excel moves down one cell.
Type 6 in cell B2.
Press Enter. Excel moves down one cell.
Type 3 in cell B3.
Press Enter. Excel moves down one cell.
Type =B2-B3 in cell B4.
Click the checkmark on the formula bar. Excel subtracts
cell B3 fro cell B2 and the result displays in cell B4. The formula displays on
the formula bar.
Multiplication of Numbers
You will recall when we were subtracting, we press F5 to
display the “Go to” dialogue box. Another way of doing the same is by holding down
the control key while pressing the “G” (Ctrl + G).the Go to dialogue box
appears.
Type C1 in the Go to reference field.
Press Enter. Excel moves down one cell.
Type Multiply.
Press Enter. Excel moves down one cell.
Type 2 in cell C2.
Press Enter. Excel moves down one cell.
Type 3 in cell C3.
Press Enter. Excel moves down one cell.
Type =C2*C3 in cell C4.
Click the checkmark on the formula bar. Excel multiplies C1
by cell C2 and displays the result in cell C3. The formula displays on the formula
bar.
Division of Numbers
To reference or go to a particular cell, you can just click
on the cell to select it.
Click on cell D1.
Press Enter. Excel moves down one cell.
Type Divide in cell D1.
Press Enter. Excel moves down one cell.
Type 6 in cell D2.
Press Enter. Excel moves down one cell.
Type 3 in cell D3.
Press Enter. Excel moves down one cell.
Type = D2/D3 in cell D4.
Click the checkmark on the formula bar. Excel divides D2 by
cell D3 and displays the result in cell D4. The formula displays on the formula
bar.
Exponentiation
In mathematics, numbers are raised to the power of another. For
example, 25 = 2*2*2*2*2, and 106 = 10*10*10*10*10*10. In Microsoft
excel, the caret symbol (^) to indicate exponential of numbers.
Click on cell D5.
Type = D4^2.excel displays……..
Using Excel Functions
Check back for this part. Thank you for the time spent
reading this article