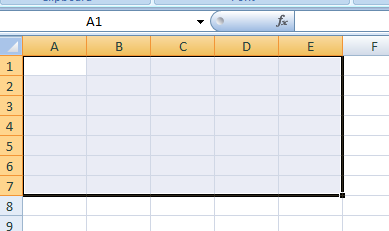 |
| Selecting, Editing Cells In Microsoft Excel Worksheet |
To carry out a particular task in Microsoft excel worksheet-editing
and formatting cells content, you must first select those cells. In this
tutorial selecting and editing cells in excel worksheet; I am going to show you
different methods of selecting and editing cells content as listed below:
Selecting and editing cells
- Select cell
- Select cells by dragging
- Enter data
- Edit a cell
- Edit a cell by using the formula bar
- Edit a cell by double-clicking in a cell
- Change a cell entry
To understand and grab the content of this tutorial, get
your computer ready and open Microsoft excel. You are advice to carry out each
exercise so that you will be able to do the same by yourself.
Also Read :
How To Move Around In Microsoft Excel Worksheet
Selecting, Editing Cells In Microsoft Excel Worksheet
1.Select cell
At this stage, we want to select a range of cell A1 to E7.
To select cell A1 to E7, please follow this exercise.
- Go to cell A1.
- Press the F8 key. This anchors the cursor
- Note that “Extended Selection” appears on the status bar in the lower-left corner of the window. You are now in Extended Mode.
- Click in cell E7. Excel highlight cell A1 to E7.
- Press ESC key and click anywhere on the worksheet to clear the highlighting.
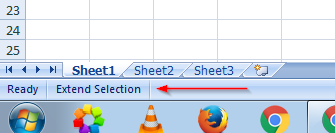 |
| Excel-Extended-Selection-Mode |
Note : Extended Mode is used in place of dragging across the
cells, it allows you to select range of cells by just entering the cell
reference(E7) that determine the size of the range from a reference point(A1).
This method is better than dragging with mouse, because it allows you to select
a range which spans many rows and columns.
2.Select cells by dragging
To select cells by dragging, hold down the left mouse button
and drag the mouse over the area. You can as well non contiguous areas of the
worksheet by following the exercise below:
- Go to cell A1.
- Hold down the Ctrl key. Do not release it until step9. Holding down the control key allows you to select non contiguous areas of the worksheet.
- Press the left mouse button
- While holding down the left mouse button, use the mouse to move from cell A1 to C5.
- Continue holding down the control key, but release the left mouse button.
- Using the mouse, place the cursor in the cell D7
- Press the left mouse button
- While holding the left mouse button, move to cell F10. Release the left mouse button
- Release the control key. Cell A1 to A5 and cell D7 to cell F10 are selected.
- Press Esc key.
3.Enter Data
To enter data into excel cell, place cursor into the cell
you want to starting entering data. Type some data into the cell, press enter key
when you are through. Press the backspace to delete a character at a time.
- Place the cursor in cell A1
- Type "United State of America" .
 |
| Entering data |
4.Edit a cell
The content of a cell can be edited after you have type a data
into it. By pressing F2 while you are in the cell you wish to edit. For example,
instead of typing Janet into a cell but Janot was entered into the cell. So, it
is necessary for you to edit the wrong name you entered. Follow the exercise
below correctly to change the name Janot back to Janet without losing the
content of the cell.
Edit a cell
See the steps to change Janot to Janet
- Move to cell A1
- Press F2
- Use the backspace key to delete‘t’ and ‘o’
- Type ‘et’
- Press Enter
5.Editing a cell by using the formula bar
Formula bar is an alternative method to using F2 to edit a
data in a cell. You can as well change Janot to Janet as done in number 4 above.
Edit a cell with formula bar
- Move the cursor to cell A1
- Click in the formula bar
- Use the backspace key to erase the letters ‘o’ and‘t’
- Type ‘at’
 |
| excel formua bar |
Note: You may ask me, why can’t I just click on the
particular cell to edit its content. If you have that in mind, you are wrong. By
clicking on the cell to be edited and try to type anything, the new data you
type will automatically erase the old entry and you will lose the data. So, the
best methods to edit a cell data are using F2 and Formula bar.
Conclusion
I am very optimistic by now that you are good to go in selecting
and editing cells in excel worksheet. Using different methods to select a cell-by
dragging, extended mode (F8),formula bar and with F2.
Please, drop comment here if you have anything to add or
remove or you have any suggestion.










E-mon the money-key, thank you for your comment.
ReplyDeletefollowing
ReplyDeleteI thank you a lot for your commendation. Please, look for to seeing more helpful tips in Mirlcrosoft Excel.
ReplyDelete