Running total is the gradual summation of values in a
particular column or row in excel worksheet
This tutorial will take you through the steps of creating a
running total (cumulative) using cell referencing.
As you can see in the figure below, the running total will
automatically be updated when a new data is entered or added to a list of
values in column B(Sales).
Let me take the time to explain the concept clearly.
Table of Contents
Step one: Total Sum
Step two: Cumulative (Running Total)
Step three: Copy The Running Total Formula to Other Cells
Step four: Enter The “IF” Condition
STEP ONE: TOTAL SUM
In cell B9 enter a simple SUM function to add all the sales
values from cell B2 to B7.
=SUM (B2: B7)
STEP TWO: CUMULATIVE (RUNNING TOTAL)
In cell C2 enter the SUM function =SUM (B$2: B2). What does
the reference B$2 in this function represent? It is a mixed reference and it
tells you that row 2 is fixed by adding a $ symbol in front of the row number.
The second cell reference(B2) is a mixed reference, it means as the function is
copied to other cells the row number is not fixed but changes to respective row
numbers.
STEP THREE: COPY THE RUNNING TOTAL FORMULA TO OTHER CELLS
Select cell C2 and coping its function down to cell C7. To
do this, click on the lower right corner of cell C2 the drag it down to cell
C7.
NOTE: The content of B$2 which is 420 does not change
because it is a fixed reference, but B2 which is a mixed reference changed to B2,
B3, B4, B5, B6, and B7 respectively.
STEP FOUR: ENTER THE “IF” CONDITION
Now in cell C2 enter the following conditional formula =IF (B2 <> “”, SUM (B$2: B2),
“”).
What does this imply? It means if the value of B2 is not
empty, the cumulative is displayed in cell C2, else it will display nothing in
cell C2. Now copy this conditional formula to other cells through to cell C7.
CONCLUSION
Running total is very important in data analysis and
statistics. To know the cumulative distribution of data and other advanced data
manipulation.
Your suggestion and additions are highly welcomed. Thank you
for taking the time to go through this tutorial.






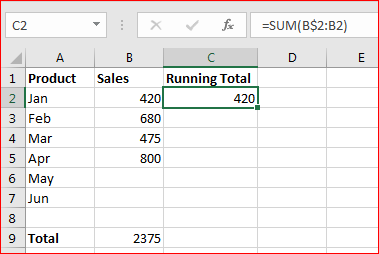








0 Comments:
Post a Comment