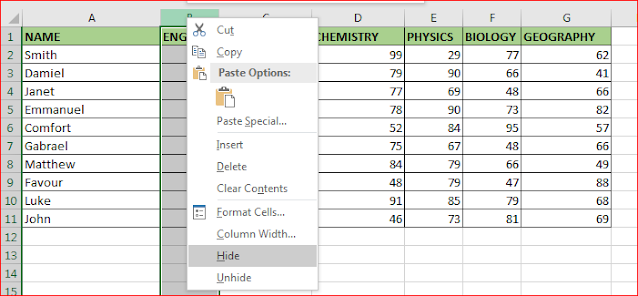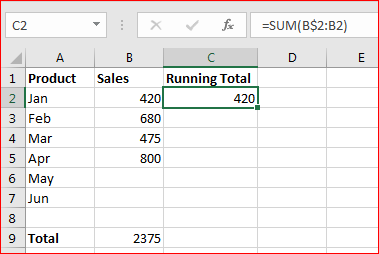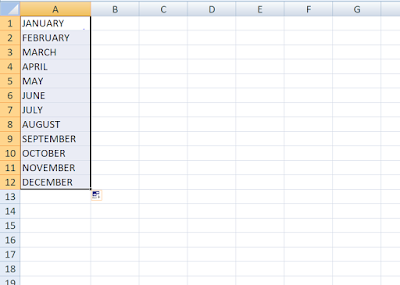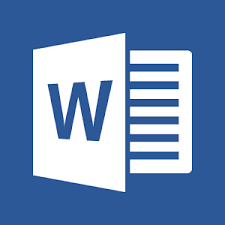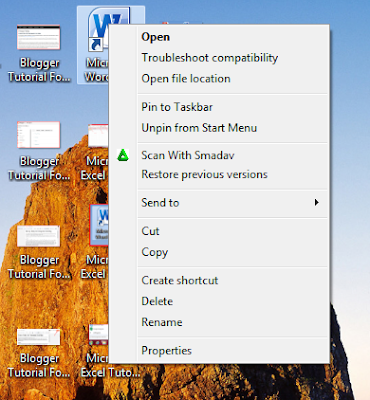Creating a blog can be an exciting, creative, and rewarding experience. It can be an outlet for expressing your ideas and giving a voice to your passions. With Google Blogger, starting a blog can be done quickly and easily. In this step-by-step tutorial, you’ll learn how to create a blog using Google Blogger. We’ll cover the basics of setting up your blog, selecting a template, customizing your blog, and writing your first post. This tutorial is designed to make the process of creating a blog stress-free and straightforward. Whether you’re a novice blogger or an experienced one, this tutorial will guide you through the process of creating a successful blog with Google Blogger.
Steps for creating a Blogger account
To begin your journey toward starting a blog, you’ll first need to create a Google Account. Creating a Google Account is free and will allow you to sign into multiple Google services such as Gmail, YouTube, and Google Sheets. You can create an account by visiting Account Settings and clicking Create an Account. When you create your account, make sure to select the option for a “Blogger” account type. After your account has been created, you will be prompted to select a user name. This is the name that will appear when people leave comments on your blog. Make sure to choose a name that represents you and is easy for others to remember. You may also want to select the option to receive email notifications when other people leave comments on your blog posts. This way, you’ll know when your readers are leaving feedback on your posts.
Setting up your blog
You’ll now need to sign into your Blogger account and click the “New Blog” button. This will take you to the prompt where you can enter your blog details and click the “Create Blog” button to finish setting up your blog. You’ll be prompted to select a category for your blog. Categories are used to group similar blogs. You can choose any category that best describes your blog. After selecting your category, you’ll be prompted to enter your blog name. Your blog name will be used as the title of your blog and will be displayed on search engine results pages. Next, you’ll be prompted to enter your blog address. Your blog address will be used to redirect people to your blog. After entering your blog details, you’ll be prompted to select a hosting plan. There are three hosting plans to choose from Basic, Plus, and Business. The hosting plan you select will depend on your blogging needs and how often you post. Once you’ve selected your hosting plan, click “Next” to proceed to the next prompt.
Selecting a template
Now that you’ve created your blog, you’ll need to select a template. Blogger comes with a variety of free and premium templates to choose from. Free templates are available to everyone who uses Blogger. Premium templates are available for those who subscribe to Blogger’s paid hosting plan. When selecting a template, you’ll want to make sure that it aligns with your blog’s niche. You’ll also want to select a template that allows you to fully customize it to your liking. You can select a template by clicking “Choose a template” on the “Design and layout” prompt. You can then scroll through the selection of templates until you find one that you like. Once you’ve selected a template, click “Next” to proceed to the next prompt.
Customizing your blog
Now that you’ve picked a template, you can customize your blog. You’ll start by selecting a colour palette that best represents your brand. You can then select the font style, font size, and font colour. You can also select a header image that will be displayed at the top of your blog. Now that you’ve chosen the colours, fonts, and images that you want to use on your blog, you can click “Next” to proceed to the next prompt.
Creating your first post
Now that you’ve finished customizing your blog, you’ll need to create your first post. Blog posts are what make up your blog. They are posts that you write that address a specific topic or question. To create your first post, you’ll start by selecting a template. Just like choosing a template for your blog, you’ll want to select a template that best represents your brand. Once you’ve selected a template, you can start writing your post by clicking “Edit post.” To save time, when writing your post, you can use Google’s Auto-fill feature to auto-populate your blog post’s title, images, and headlines. You can also use Auto-fill to insert links to other posts, images, or videos on your blog. When you’re finished writing your post, you can click “Publish” to publish your post on your blog. Now that you’ve published your first post, you’re ready to start your blogging journey. You’ve created a blog using Google Blogger. Now, you can focus on creating more content that your readers will love.
Publishing your post
When publishing your post, you’ll need to select the category that best describes your post. Doing this will help readers find your posts more easily. You can also select an appropriate tag that describes your post and will help readers find your posts. You can also select the Privacy setting for your post. The options are Public, Friends, or Private. You can change the Privacy setting for your posts at any time. You can also add a Privacy stop to ensure that no one can see your post until a certain date. Now that you’ve published your first post, you’re ready to start growing your blog and connecting with your readers. You’ve created a blog using Google Blogger. Now, you can focus on creating more content that your readers will love.
Promoting your blog
Now that you’ve published your first post, you’ll need to promote your blog. You can do this by connecting your blog to social media platforms. You can also promote your blog by connecting it to other blogs. You can do this by joining Blog Networks. To connect your blog to social media platforms, you’ll need to first sign into your Blogger account. Next, you’ll click “Promote” in your prompt. You can then click “Connect your blog to other services.” Now, you can select the platforms to that you want to connect your blog. Next, you can select the settings for each platform. When you’re finished, click “Finish” to save your changes. You can also join Blog Networks to promote your blog. Blog Networks are communities that allow bloggers to network and promote each other’s blogs. Joining a Blog Network is free and can help grow your blog and connect with readers. Now that you’ve connected your blog to social media, joined Blog Networks, and promoted your blog, you can focus on creating more content that your readers will love.
Monetizing your blog
Now that you’ve created a blog using Google Blogger, you may want to monetize your blog. There are two ways to monetize your blog: Google AdSense and affiliate marketing. Google AdSense is Google’s advertising network that allows you to earn money by displaying ads on your blog. You can sign into your Blogger account and click “Select an ad format.” You can then select the Google AdSense ad format that you want to display on your blog. You can also select the amount you want to charge per click. Once you’ve selected the ad format, you can preview the ad before publishing it on your blog. You can also increase your earnings by creating attractive and engaging content on your blog. You can also earn money by promoting other people’s products and services on your blog using affiliate marketing. To do this, you need to sign up for an affiliate marketing program. You can choose from a wide variety of affiliate programs and products to promote on your blog. Now that you know the ways you can monetize your blog, you can focus on creating content that your readers will love.
Conclusion
Now that you’ve created a blog using Google Blogger, you can focus on creating content that your readers will love. You can also promote your blog, join Blog